现在,人们越来越依赖于互联网,笔记本电脑作为重要的工作和娱乐工具,连接无线网络就成了必备技能。那么,笔记本电脑该如何连接无线网络呢?
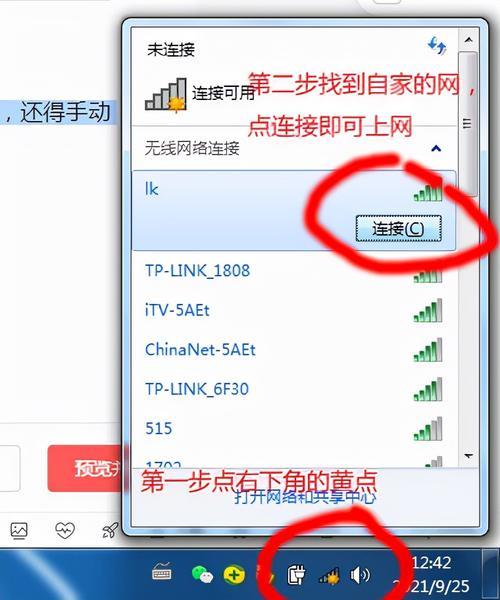
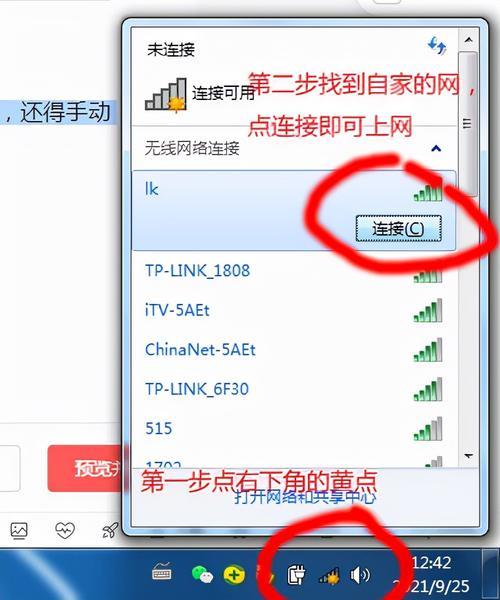
准备工作
在连接无线网络之前,您需要确保以下几项:
- 笔记本电脑配备了无线网卡。
- 知道要连接的无线网络名称和密码。
连接步骤
以 Windows 10 系统为例:
- 点击任务栏右下角的 网络 图标。
- 打开 Wi-Fi 菜单。
- 选择要连接的无线网络,然后点击 连接。
- 输入无线网络密码,然后点击 下一步。
- 如果网络要求,请选择是否允许其他设备发现您的电脑。
- 完成以上步骤后,您的笔记本电脑将连接到无线网络。
以 macOS 系统为例:
- 点击屏幕右上角的 Wi-Fi 图标。
- 选择要连接的无线网络,然后点击 加入。
- 输入无线网络密码,然后点击 好。
- 您的笔记本电脑将连接到无线网络。
高级设置
如果您需要设置更复杂的无线网络连接,例如设置代理服务器或静态 IP 地址,可以按照以下步骤操作:
- 打开 控制面板。
- 点击 网络和 Internet。
- 点击 网络和共享中心。
- 点击 更改适配器设置。
- 右键点击要配置的无线网络连接,然后选择 属性。
- 在 网络 选项卡上,点击 Internet 协议版本 4 (TCP/IPv4)。
- 点击 属性。
- 根据您的需要配置 IP 地址、子网掩码、网关和 DNS 服务器。
- 点击 确定 保存设置。
常见问题
问:为什么我的笔记本电脑无法找到无线网络?
答:可能的原因有很多,例如:
- 无线网卡未启用。
- 距离路由器太远。
- 路由器出现故障。
您可以尝试以下步骤进行排查:
- 确保无线网卡已启用。
- 将笔记本电脑移近路由器。
- 重启路由器。
问:为什么我输入了正确的密码但仍然无法连接到无线网络?
答:可能的原因包括:
- 密码输入错误。
- 无线网络加密类型错误。
您可以尝试以下步骤进行解决:
- 再次仔细检查密码是否输入正确。
- 联系无线网络管理员确认加密类型。
问:如何查看当前连接的无线网络信息?
答:
- 在 Windows 10 系统中,您可以点击任务栏右下角的 网络 图标,然后查看 已连接 旁边的网络名称。
- 在 macOS 系统中,您可以点击屏幕右上角的 Wi-Fi 图标,然后查看已连接的网络名称。
希望以上内容能够帮助您轻松连接笔记本电脑到无线网络。
申请办理注意事项:
1、下单时请务必确保办卡人、收件人姓名一致,身份证号码、手机号码正确,切勿写大致范围,否则无法配送
2、手机卡仅限本人领取认证激活,禁止转售、帮助他人代替实名制等违法犯罪行为
3、所有的卡请按照运营商要求首充话费激活,否则流量不到账!
1、下单时请务必确保办卡人、收件人姓名一致,身份证号码、手机号码正确,切勿写大致范围,否则无法配送
2、手机卡仅限本人领取认证激活,禁止转售、帮助他人代替实名制等违法犯罪行为
3、所有的卡请按照运营商要求首充话费激活,否则流量不到账!


