在 Windows 11 系统中,设置登录密码可以有效保护您的电脑安全,防止他人未经授权访问。但是,如果您是家中唯一使用电脑的用户,并且希望获得更便捷的登录体验,也可以选择取消登录密码。
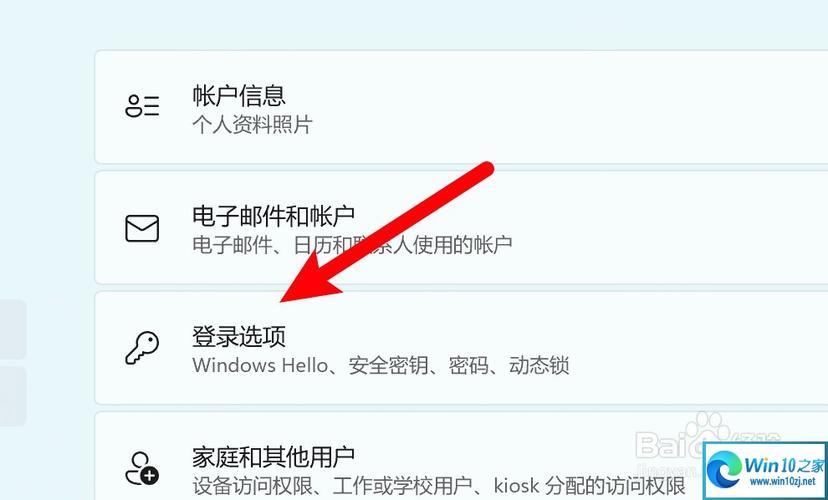
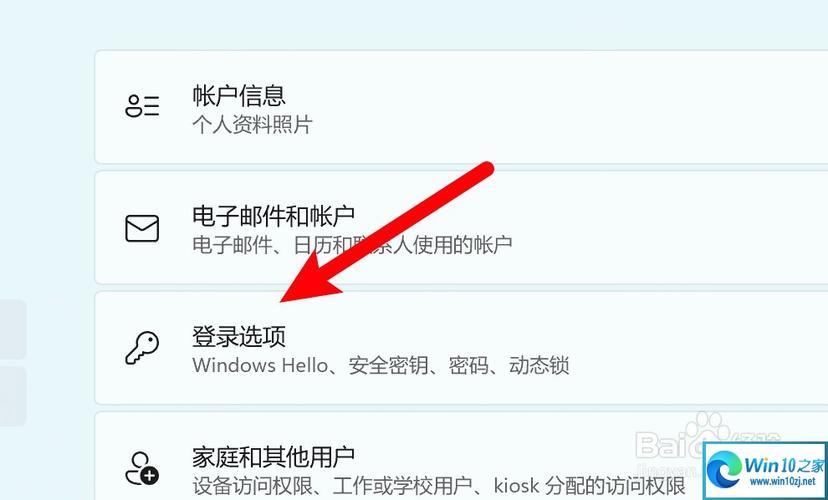
取消登录密码的操作步骤并不复杂,但需要注意的是,仅适用于本地账户,不适用于微软账户。如果您使用的是微软账户登录电脑,则需要先将账户切换为本地账户才能取消密码。
以下是如何在 Win11 中取消登录密码的步骤:
1. 启用自动登录
- 点击 “开始” 菜单,然后选择 “设置”。
- 在 “设置” 界面中,选择 “账户” > “登录选项”。
- 在 “高级登录选项” 下,找到 “自动登录” 选项。
- 点击 “添加” 按钮,然后选择要自动登录的账户。
- 输入该账户的密码,然后点击 “确定”。
2. 禁用“需要输入密码才能使用此电脑”选项
- 按下 Win+R 组合键,打开 “运行” 窗口。
- 输入 “netplwiz”,然后按 “Enter” 键。
- 在 “用户账户” 窗口中,选中要取消密码的账户。
- 取消勾选 “要使用本计算机,用户必须输入用户名和密码” 选项。
- 点击 “应用” 按钮,然后点击 “确定”。
3. 设置自动登录时使用的密码
- 在 “用户账户” 窗口中,点击 “高级” 选项卡。
- 在 “自动登录” 选项下,点击 “需要输入密码” 选项。
- 输入要用于自动登录的密码,然后点击 “确定”。
完成以上步骤后,您的电脑将取消登录密码,并自动登录到选定的账户。请注意,此操作可能会降低电脑的安全性,建议您仅在单用户环境中使用。
以下是一些取消 Win11 登录密码的注意事项:
- 仅适用于本地账户,不适用于微软账户。
- 取消密码后,任何人都可以轻松访问您的电脑。
- 建议您在单用户环境中使用此操作。
- 如果您有多个用户使用同一台电脑,请不要取消密码。
- 您可以使用其他安全措施来保护您的电脑,例如启用防火墙和使用强密码。
希望以上内容能够帮助您成功取消 Win11 登录密码。如果您在操作过程中遇到任何问题,可以随时在评论中提出,我会尽力为您解答。
1、下单时请务必确保办卡人、收件人姓名一致,身份证号码、手机号码正确,切勿写大致范围,否则无法配送
2、手机卡仅限本人领取认证激活,禁止转售、帮助他人代替实名制等违法犯罪行为
3、所有的卡请按照运营商要求首充话费激活,否则流量不到账!


